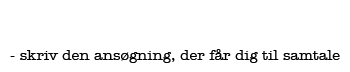Opsætning: Sådan gør du
Sådan layouter du din ansøgning i Word
Nøjagtigt ligesom arbejdsgiveren ikke kan lade være med at danne sig et indtryk af dig ud fra dit sprog, spiller ansøgningens udseende også ind på, hvordan han/hun opfatter dig. Layoutet kan under alle omstændigheder være den lillebitte ting, der gør forskellen mellem to ansøgninger, der ligger helt tæt. Derfor er det nødvendigt, at du laver et design eller bruger en brevskabelon, der får din ansøgning til at se flottere ud.
Husk at gemme ansøgning og CV som PDF, før du sender det af sted. Så er du sikker på, at layoutet ikke ændrer sig. På denne side kan du finde små vejledninger til hvordan du opsætter dit layout i Microsoft Word.
Juster afstanden mellem linjer eller afsnit
Din ansøgning skal være overskuelig, indeholde tydelige afsnitsinddelinger og luft, så arbejdsgiveren hurtigt kan danne sig et overblik. Ved at anvende linje- og afsnitsafstand kan du nemt gøre din ansøgning overskuelig og luftig.
Linjeafstand bestemmer den lodrette afstand mellem tekstlinjerne i et afsnit.
Afsnitsafstand angiver hvor meget afstand der er over eller under et afsnit.
I Microsoft Word er der som standard enkelt linjeafstand, og lidt mere afstand efter alle afsnit.
Linjeafstand
- Markér de afsnit hvor linjeafstanden skal laves om.
- Vælg Linjeafstand i gruppen Afsnit under fanen Startside/Hjem.
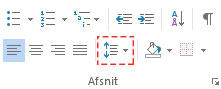
- Vælg den ønskede afstand – Du kan vælge mellem en forudindstillet linjeafstand (Vælger du f.eks. 2.0 anvendes dobbelt linjeafstand)
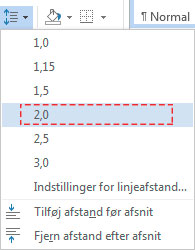 eller klik på Indstillinger for linjeafstand og ændr indstillingerne under Afstand, hvis du ønsker at angive et mere præcist afstandsmål.
eller klik på Indstillinger for linjeafstand og ændr indstillingerne under Afstand, hvis du ønsker at angive et mere præcist afstandsmål.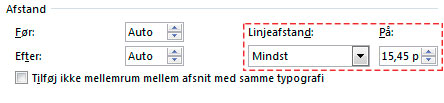 En linjeafstand på 1.2 er som regel en passende afstand i ansøgninger. (1,5 er for høj til, at din ansøgning bliver pæn.)
En linjeafstand på 1.2 er som regel en passende afstand i ansøgninger. (1,5 er for høj til, at din ansøgning bliver pæn.)
Luft mellem afsnit
Microsoft Word forøger som standard afstanden en smule efter eller før et afsnit. Den afstand kan du selv fastsætte eller ændre.
- Markér de afsnit hvor afstanden skal ændres før og efter.
- Klik på pilene ud for Afstand før og/eller Afstand efter i gruppen Afsnit under fanen Sidelayout for at angive den ønskede afstand.
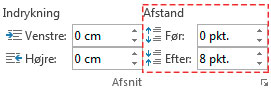
- Standardindstillingen i Word er typisk 8 eller 10 pkt. efter. Jeg anbefaler dog, at du sætter den til 5 eller 6 pkt. Det giver rigeligt luft og en mere hrmonisk side.
Tabulatorer
Ved hjælp af tabulatorer kan du få tekst til at stå under hinanden i kolonner, venstrejusteret eller højrejusteret. Du kan f.eks. bruge højretabulator i højremargenen til at højrestille dateringen – som skrives i lang format: ’(Bynavn), den DD. (måned) ÅÅÅÅ’).
- Vælg den ønskede type tabulator ved at klikke på ikonet længst til venstre på linealen.
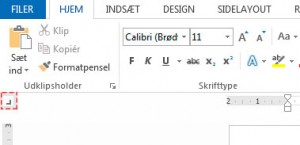
(Hvis linealen ikke er vist øverst i dokumentet, klikker du på Vis > Lineal under fanen Vis). - Klik på linealen dér hvor tabulatoren skal indsættes.
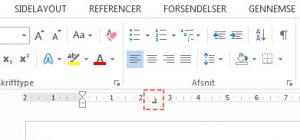
- Ønsker du at justere placeringen af det angivne tabulatorstop, kan du trække det mod venstre eller højre på linealen.
- Flyt markøren til et tabulatorstop ved at trykke på Tab-knappen på dit tastatur.
Ønsker du at fjerne et tabulatorstop, skal du trække det væk fra linealen.
Lige margener – og orddeling
Lige margener gør din side langt pænere at se på. For at undgå huller mellem ordene på linjerne, kan du slå orddeling til – så er problemet løst.
Lige margener
- Markér den tekst hvor margener skal være lige.
- Vælg Juster i gruppen Afsnit under fanen Startside/Hjem.
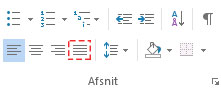
Orddeling
- Vælg Automatisk under Orddeling i gruppen Sideopsætning under fanen Sidelayout.
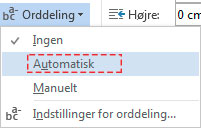
Oplysninger i dit brevhoved
Dine kontaktoplysninger skal fremgå af det brevhoved, du laver – uanset om du vælger et flot design eller blot skriver informationen ind uden at sætte det specielt op.
Det, der er relevant, er dit navn, din adresse, dit telefonnummer og din e-mailadresse. Hverken mere eller mindre.
Indsæt sidehoved
- Klik på Sidehoved i gruppen Sidehoved og sidefod under fanen Indsæt.
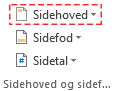
- Vælg det ønskede sidehovedslayout. Sidehovedet indsættes på hver side i dokumentet.
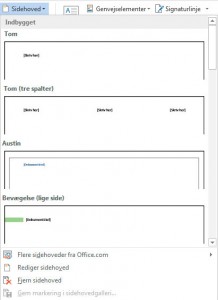
- Indtast relevante kontaktoplysninger i sidehovedet.
Valg af skrifttyper
Det kan godt være, at det ikke er skrifttypen, der skaffer dig jobbet, men i nogle tilfælde kan skrifttypen koste dig muligheden for at komme videre i processen. Derfor er det værd at gøre sig umage og finde den, der passer bedst.
Tommelfingerreglen er, at du maksimum må bruge to forskellige fonte (skrifttyper) i et dokument.
Brødtekst
Brødteksten skal være let læselig og ’god’ ved øjnene. Enkelt sagt er det bedste valg af skrifttype den, hvor læseren ikke lægger mærke til skrifttypen, men budskabet.
Her er fem eksempler på skrifttyper, som jeg godt tør anbefale til ansøgninger: Calibri light, Book Antiqua, ookman Old Style, Palatino og Trebuchet. Century Gothic er elegant og flot, men fylder meget på siden og dur kun, når du har afsnit på max. 4 linjer.
Overskrifter
Når det gælder overskrifter, er der mere frit slag. Overskrifter er af natur både større og kortere, og derfor er læsbarheden ikke helt så vigtig. Derfor kan du vælge de anderledes skrifttyper, der ikke fungerer i brødtekst. Men husk stadig, at overskriften skal passe til jobbet og være markant forskellig fra brødteksten.
Find gratis skrifttyper på nettet
Hvis du vil finde dine egne fonte, har www.dafont.com tusindvis af gratis skrifttyper, du kan downloade og installere lovligt på din computer. fonts.google.com er også en fremragende kilde til gode fonts, der alle er med æ, ø og å.
Fjern understregning fra links
- Markér linkteksten og klik på Understregning i gruppen Skrifttype under fanen Startside/Hjem indtil understregningen forsvinder.
Ønsker du at slette linket skal du højreklikke på linket og vælge Fjern link.
Sådan laver du en kant under teksten
Hvis du vil lave en streg fra margen til margen under eller over tekst, som står i passende afstand fra teksten, gør du sådan:
- Klik på Kanter og Skygge-værktøjet, som du finder her: Afsnit under fanen Hjem.

- Så har du en tynd sort streg under afsnittet.
- Du kan også klikke på den lille sorte trekant til højre for knappen. Så får du flere valgmuligheder, som du måske kan få glæde af.
- Allernederste valgmulighed er ’Kanter og Skygge…’, som henter denne dialogboks frem:

- Her kan du selv vælge, om du vil have
- En linje, en stiplede streger, prikker, dobbelte linjer
- Farve på stregen
- Tykkelse
- Når du har foretaget dine valg kan du klikke ovre til højre og bestemme, om din streg skal være over, under, til venstre for eller til højre for det afsnit, du har markeret.

- Klik OK.
Gem din Word-fil som PDF
Fordelene ved at gemme dit Word-dokument som PDF er at en PDF ser ens ud på de fleste computere og har en lille filstørrelse. Derudover risikerer du heller ikke at sende gamle oplysninger fra din arbejdsfil hvis du f.eks. har rettet i en gammel jobansøgning.
OBS: Når du har gemt et dokument som PDF, kan du i Word ikke konvertere det tilbage til et Microsoft Office-format. Husk derfor at gemme din Word-fil, hvis du ønsker at rette i dokumentet senere.
- Klik på fanen Filer.
- Vælg Gem som.
- Navngiv filen i feltet Filnavn.
- Klik på PDF (*.pdf) på listen Filtype.
- Klik på Gem.
En anden mulighed er at hente Cute PDF og installere den på din computer. Cute PDF er en printer, som du superlet installerer på din computer. Derefter udskriver du dokumentet på den nye printer, som så gemmer din ansøgning som pdf. Nemt og effektivt.
Hvis du ikke har lyst til det, findes der masser af gratis PDF converters på nettet. Du uploader din wordfil, og siderne returnerer en pdf, som du så kan sende til arbejdsgiveren.
Øvrig formatering
Skrifttyper er designet til den optimale læsbarhed i deres almindelige format. Lige så snart du gør lange passager med tekst fed eller kursiv, gør du dem sværere at læse. Derfor skal du kun bruge de to formateringer i begrænset omfang for at fremhæve enkelte ord eller korte sætninger. Brug aldrig understregning. Det er grimt, fordi stregen klistrer sig så tæt op ad tekstens grundlinje, at den går hen over nedstregerne i g, j, p, q og y.
Af samme grund skal du undgå at bruge store bogstaver til ret meget ad gangen. Det sænker også læs-barheden gevaldigt.
Hvis du er i tvivl, om din ansøgning er svær at læse kan du med fordel måle læsbarhedsindekset i ansøgningen og derved optimere teksten. Læsbarhedsindekset kaldes også lix i daglig tale og er et tal, der giver et fingerpeg om, hvor let eller svær teksten er. Lix kan være et praktisk måleredskab, selv om det er vigtigt at vide, at lixtallet ikke tager højde for f.eks. sætningsopbygningen. Du kan analysere din tekst ved hjælp af Sprogrobotten Berta her.